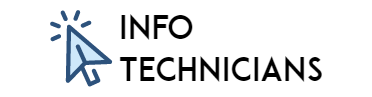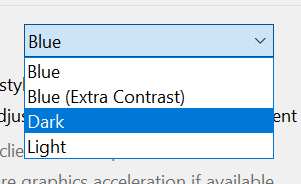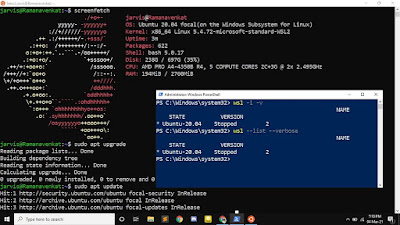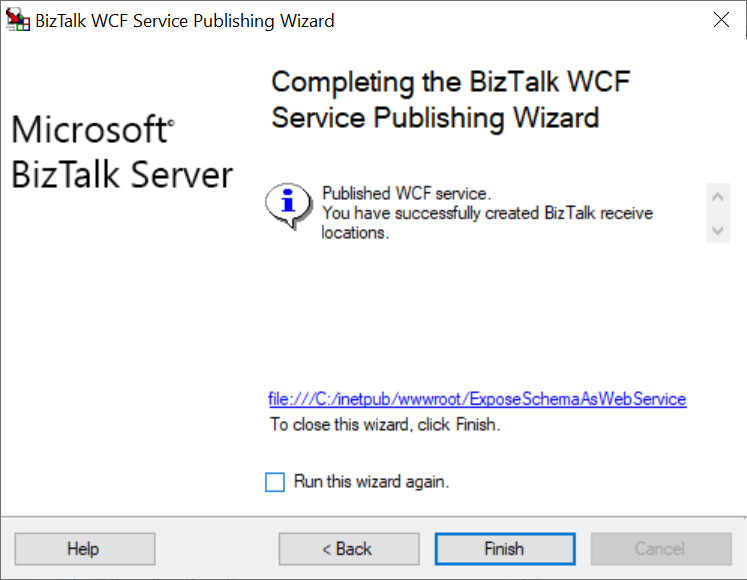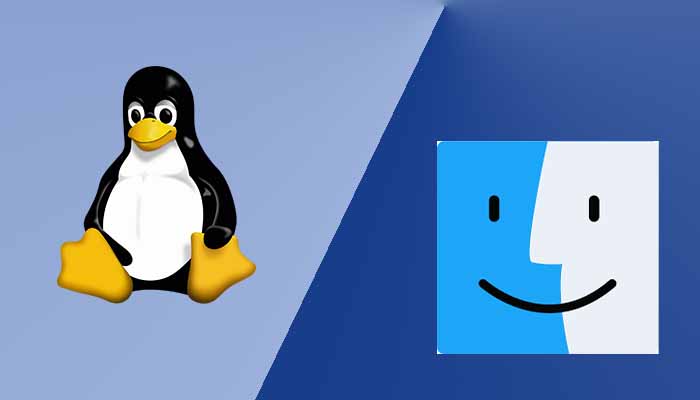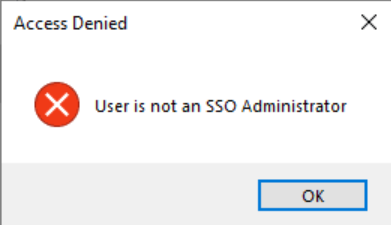Stop Windows 10 Update Permanently
Here is the answer to your question.
I will show 2 methods for do this.
- Stop Automatic Update in Services
- Disable Automatic Updates using Groups Policy
Table of Contents
Stop Windows 10 Update Permanently
Method – 1
In method 1 we are going to disable Windows 10 update in Windows Services
Step 1:
- Open Run by pressing Win+R
- And type services.msc and hit Enter.
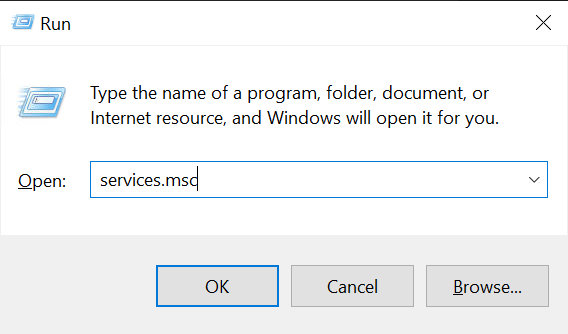
Step 2:
- Find Windows Update in that.
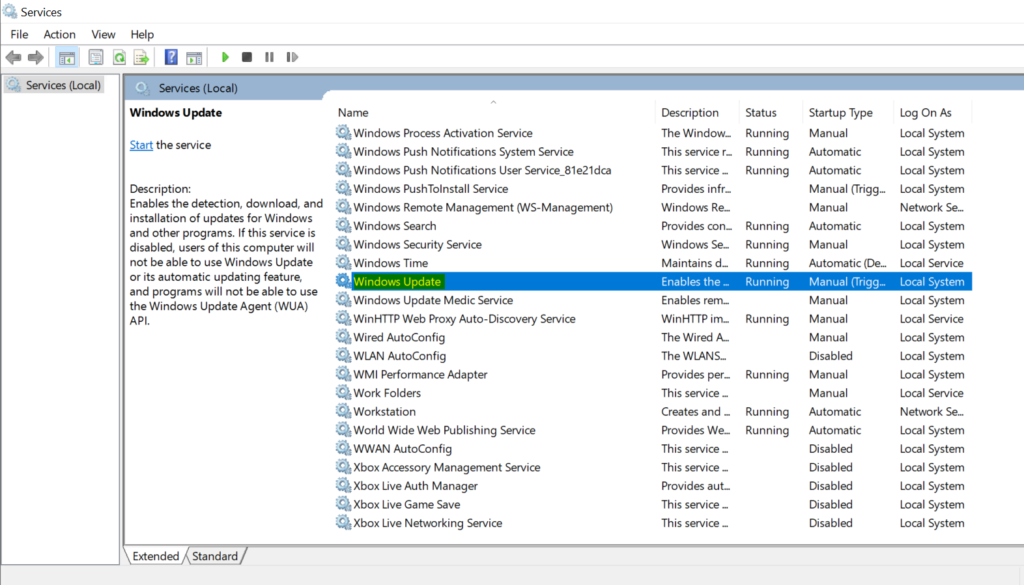
Step 3:
- Double Click on Windows Update
- You will get this window.
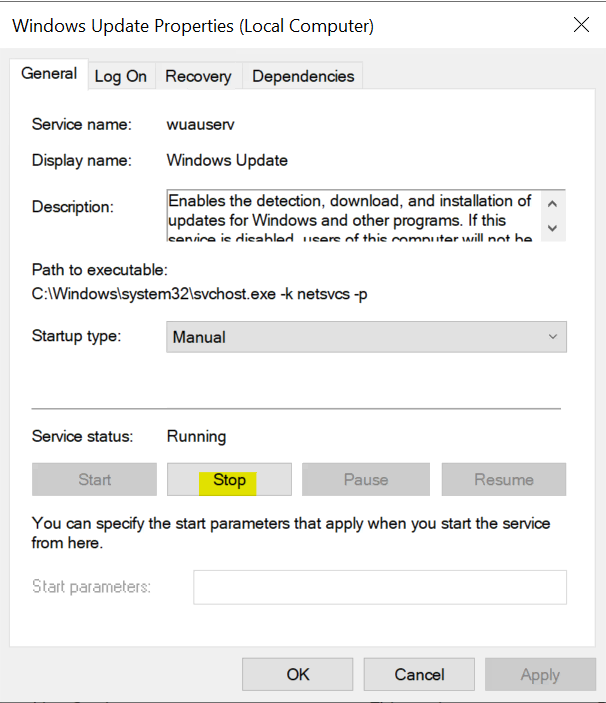
Step 4:
- Stop the automatic updates by pressing the Stop button.
- Then change the Startup Type to Disabled.
- Click Apply then click OK.
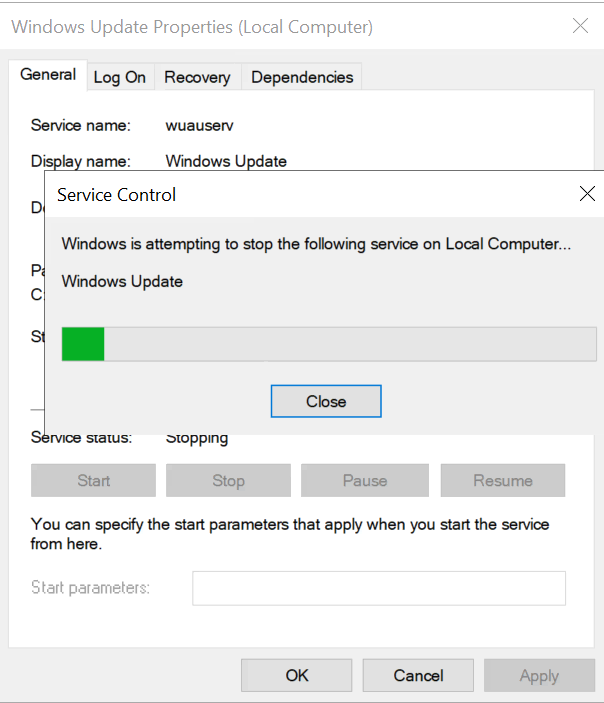
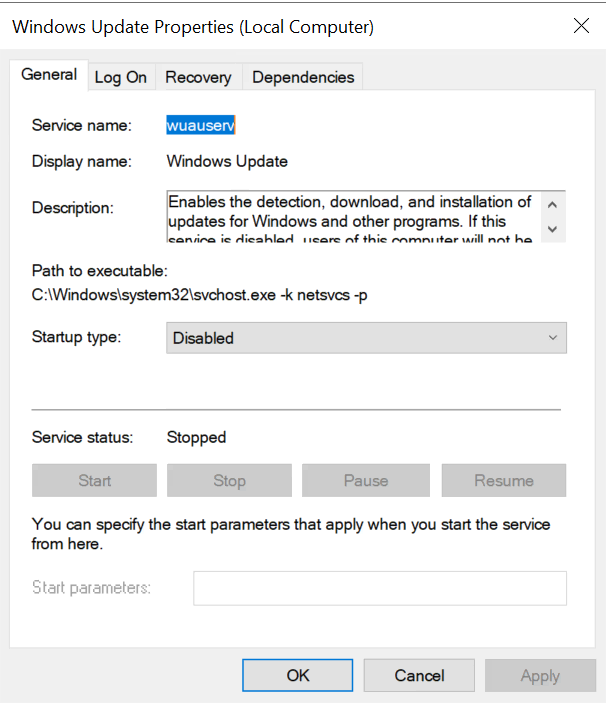
Now your Windows 10 Automatics Updates will Stop.
Method – 2
In method 2 we are going to disable Windows 10 Update using Group Policy
Step 1:
- Open Run by pressing Win+R
- And type gpedit.msc and hit Enter.
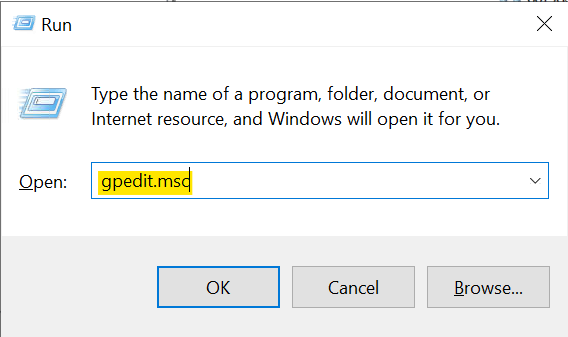
- You will get the screen like this.
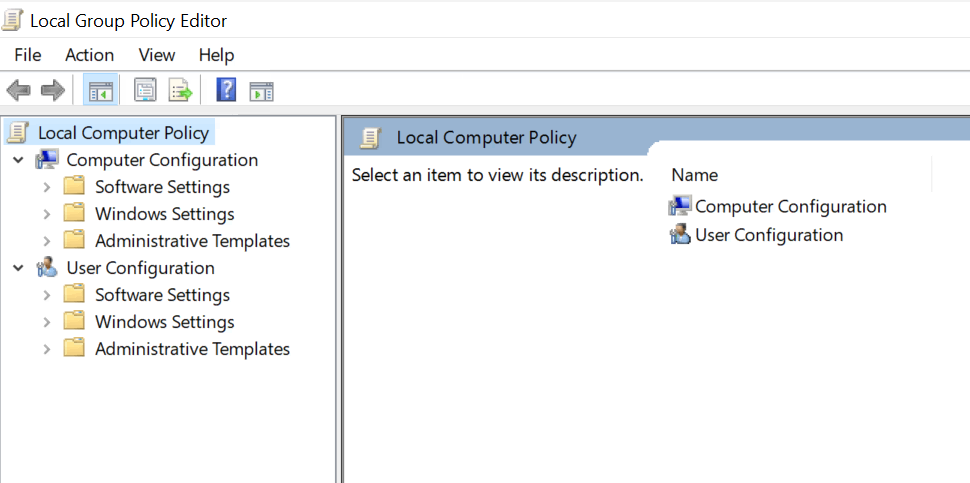
Step 2:
- Go to Computer Configuration > Administrative Templates > Windows Components > Windows Update
- Then find Configure Automatic Updates in that.
- Double click on that
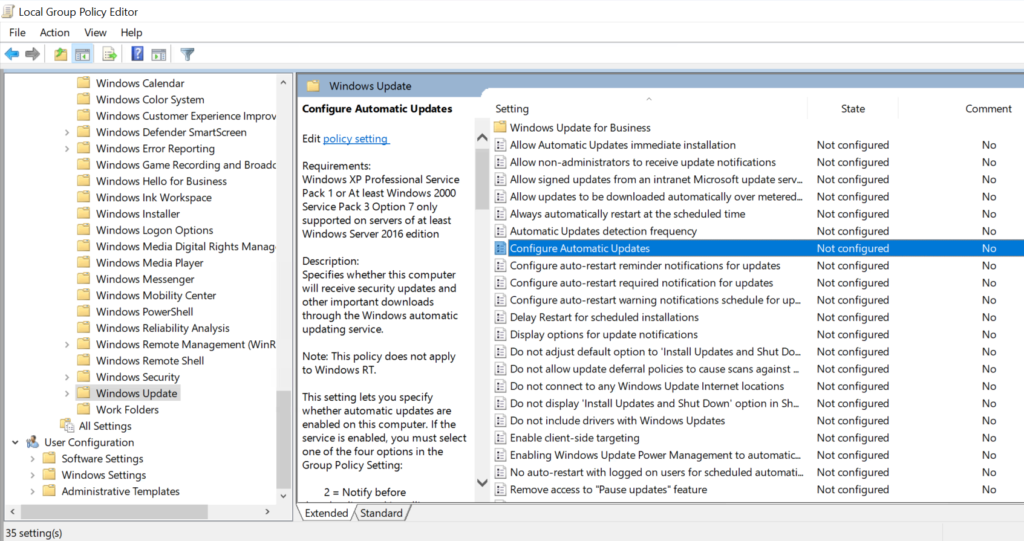
Step 3:
- Click Disabled
- Click Apply and then click OK
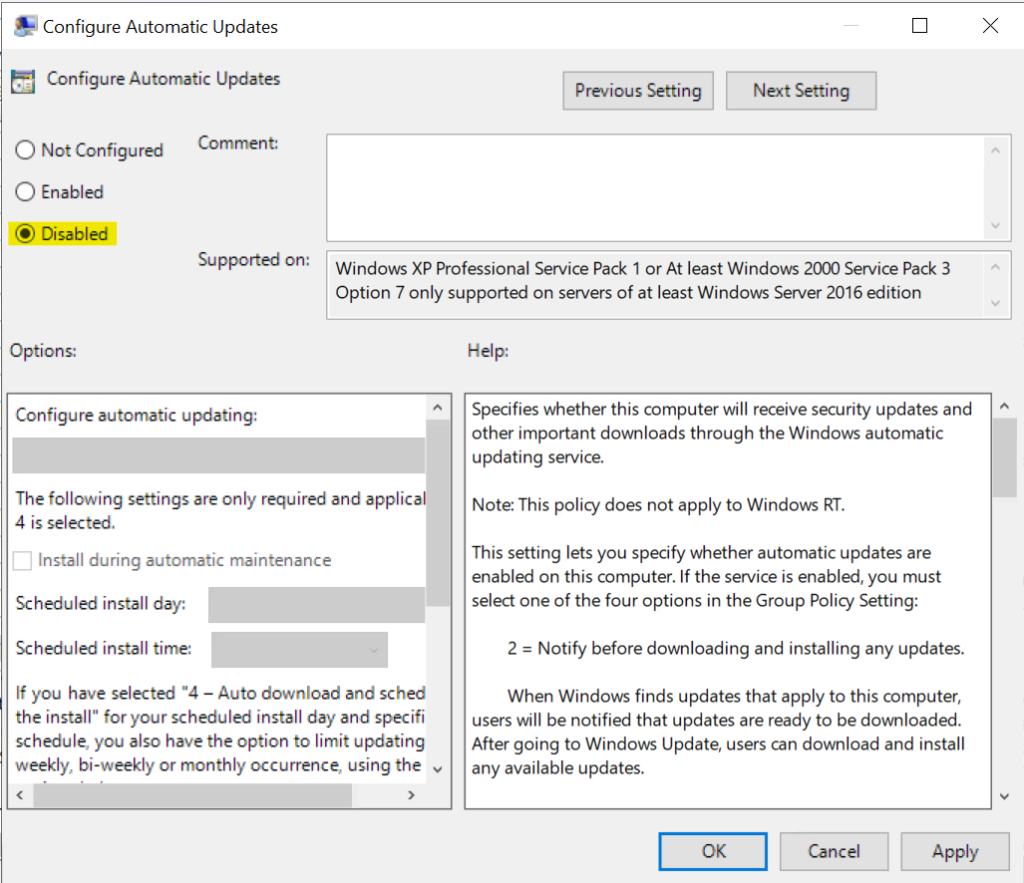
By following these steps, you can stop your Windows 10 updates.
If you like this and if it’s worked for you then please comment below
Thanks for reading 🙂